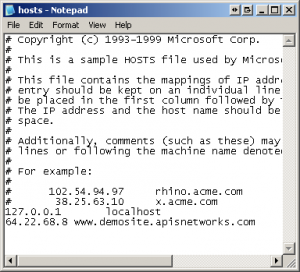Übersicht
Oftmals möchten wir bei einem Wechsel des Hosting-Unternehmens sehen, wie Ihr Domain-Name aussieht, bevor wir die DNS-Änderungen abschließen, indem wir Nameserver wechseln. Das Überschreiben von DNS erfolgt durch eine HOSTS Datei. Jeder Eintrag in einer HOSTS-Datei setzt jede andere DNS-Einstellung außer Kraft, die von einem Nameserver aufgelöst wird.
Anpassungen vornehmen
Der Speicherort einer HOSTS-Datei hängt vom Betriebssystem ab. Alle HOSTS-Dateien weisen die gleiche Syntax auf:
Zum Beispiel erzwingt die folgende Zeile apnscp.de zu beschließen 64.22.68.1:
64.22.68.1 apnscp.com
Besuchen Sie http://apnscp.com, um auf apnscp.com auf dem Server mit der IP-Adresse 64.22.68.1 zuzugreifen. Ihre Server-IP-Adresse finden Sie in der Systemsteuerung unter Konto > Zusammenfassung > Allgemeine Informationen > IP-Adresse.
Microsoft Windows Vista, Windows 7+
Klicken Sie auf das Menü Start. Blättern Sie zu Alle Programme > Zubehör. Klicken Sie mit der rechten Maustaste auf Notepad und wählen Sie Als Administrator ausführen. Wenn eine UAC-Eingabeaufforderung erscheint, erlauben Sie der Anwendung, als Administrator ausgeführt zu werden. Gehen Sie zu Datei > Öffnen Sie. Eingabe %SystemRoot%system32driversetchosts.
DNS wird aktualisiert, sobald die Datei gespeichert und Notepad geschlossen wurde.
Mac OS X
Öffnen Sie eine Terminalsitzung und geben Sie dann ein sudo nano /private/etc/hosts. Wenn Sie die Änderungen vorgenommen haben, drücken Sie STRG + O zum Speichern und dann STRG + X zum Beenden. Um den DNS-Cache zu leeren, geben Sie nach dem Verlassen des Texteditors Folgendes ein sudo dscacheutil -flushcache in der Klemme.
Linux
Öffnen Sie, ähnlich wie unter Mac OS X, eine Terminal-Sitzung und geben Sie sudo nano /etc/hosts. Nehmen Sie die Änderungen an der Host-Datei vor, dann STRG + O zum Speichern, dann STRG + X zum Beenden. DNS wird automatisch aktualisiert.
Siehe auch
- Mac OS X Knowledge Base: So fügen Sie Hosts zur lokalen Hosts-Datei hinzu
- Linux man pages: Hosts(5)